Oruxmaps, software gps per Android
Chi mi conosce da un po' sa che non sono un sostenitore accanito dell'utilizzo di smartphone come gps.
Trovo che questi, seppur ormai sempre più avanzati e tecnologici , con display enormi da fare invidia e processori con frequenze hertz più alte addirittura del mio pc di casa, non possono sostituirsi ad un gps nato e pensato esclusivamente per un utilizzo outdoor.
Robustezza, affidabilità, e autonomia di batterie che trovo nel mio fidato Garmin non sono mai state eguagliate dai vari telefoni che ho avuto, ma ammetto anche di aver sempre posseduto smartphone di fascia bassa dove pure la ricezione satellitare era carente.
Daltraparte che questo fosse un loro limite era noto anche ai produttori e non per nulla si è poi pensato di sfruttare comunque le loro potenzialità, ma tenendo anche in mente certi requisiti che i gps da outdoor devono avere, ed ecco quindi che sono usciti sul mercato anche palmari/smartphones con uno stile più "rugged".
Tuttavia nonostante tutto non mi sento di bocciarli in toto perchè hanno pur sempre dalla loro un punto forte, più di certi gps nativi, ovvero il software che vi si può installare.
Tra i vari programmi gratuiti ne spicca uno in particolare che gira su piattaforma Android che si chiama Oruxmaps e che reputo essere uno dei migliori tra quelli che ho provato, testati comunque per i motivi di cui sopra più per la curiosità che altro possedendo già un gpsmap serie 62, il top di gammma di casa Garmin.
Potete installare Oruxmaps, arrivato alla versione 5.5.11, scaricando la app dal market Play Store oppure direttamente prelevandola dal sito ufficiale http://www.oruxmaps.com/. A questo indirizzo http://www.oruxmaps.com/oruxmapsmanual_it.pdf invece potete reperire il manuale in italiano.
Oruxmaps ha tutto quello che serve e che di solito si cerca in un gps. C'è l'utilizzo della cartografia, permette la registrazione e il navigare delle tracce, gestisce waypoint, visualizza tutte le statistiche di un percorso effettuato e tanto altro ancora, e una cosa che mi piace molto di Oruxnmaps è la possibilità di poter utilizzare delle mappe off-line.
Sia chiaro, Oruxmaps gestisce splendidamente anche mappe on line tramite la connessione internet, permettendo così di navigare ad esempio su mappe quali le google-maps,le google-earth o mappe in WMS (Web Map Service) , ma io per i miei trekking in Lessinia o sulle Dolomiti preferisco come sempre utilizzare le mappe redatte dalle varie sezioni CAI o le Tabacco, ovviamente opportunamente scansionate, georeferenziate e preparate per il sistema in cui le utilizzo (sul Garmin esclusivamente in formato jnx).
Se poi solo a sentire parlare di mappe, calibrazioni, file db,xml e compagnia varia vi si blocca la digestione, non preoccupatevi, c'è chi ha già fatto il lavoro per voi, mettendo a dispozione diverse mappe basate sulle OpenStreetMap.
Al seguente indirizzo http://www.openandromaps.org/en/downloads/europe ad esempio trovate la copertura di tutta Europa, ma la pagina principale dei download è divisa per continenti e quindi avete un'ampissima scelta.
Prelevate la mappa che vi interessa dopo vi spiegherò come si installa.
Il programma è abbastanza intuitivo anche se per capirlo a fondo occorre perderci un po' di tempo, non per la difficoltà ma perchè le funzioni sono molte, e le impostazioni che si possono personalizzare a piacimento sono diverse.
Non è mia intenzione entrare nello specifico delle molte funzionalità presenti, nè sostituirmi al già esistente e ben fatto manuale in italiano di oltre 40 pagine, dove c'è scritto tutto quello che vi serve sapere. Mi limito giusto a dirvi quelle poche e semplici funzioni che vi permetteranno di utilizzare comunque il programma, una sorta di installa e vai per chi si trovasse nell'emergenza di utilizzare l'applicazione e non ha ancora avuto modo o voglia di leggere tutto il manuale.
Dopo aver installato la app andiamo nell'elenco delle nostre applicazioni installate e lanciamo Oruxmaps che avrà un'icona simile a questa.
La prima volta caricherà una delle mappe on line o quella di default del mondo, poi alle successive aperture caricherà la mappa che imposterete nelle preferenze.
Come potete vedere dall'immagine, in alto troviamo la barra Menù di colore rosso con i seguenti simboli,
Menù Tracce: troviamo le funzioni relative al gps e la traccia, attiva il GPS, inizia o ferma la registrazione della traccia, per vedere le statistiche, settare le impostazioni.
Menù Waypoint : per creare e gestire i Waypoint
Menù' Rotte: Per caricare le tracce, navigare e crare rotte e la gestione delle stesse.
Menù Mappe: per accedere alle mappe on-line o off-line, caricare o attivare la mappa da utilizzare e altro ancora.
Poco sottoc'è la Barra di Stato che ci permette di sapere che cosa sta facendo al momento il programma. (per il significato delle icone rappresentate ved. pag 21)
Ai lati vi sono due menù a tendina che dopo un certo periodo di inattività (si può programmare il tempo nelle impostazioni) si chiudono diventando due rettangoli con la freccina, lasciando così massimo spazio per la visualizzazione della mappa. Ricliccandoli li possiamo riaprire ogni qual volta che ne abbiamo bisogno.
Stessa logica anche per il cruscotto in basso dove si può configurare a piacimento quali informazioni vengono mostrate.
Prima di andare a camminare e vedere Oruxmpas sul campo, partiamo dalla mappa di cui parlavamo poco fa. Vi sarete sicuramente chiesti a cosa serve scaricare delle mappe quali ad esempio le Openstretmaps quando le stesse sono comunque disponibili tra quelle on line. Il motivo è molto semplice. Molto spesso in montagna non hai la copertura cellulare adeguata, o non è sufficente per attivare una connessione dati, sempre meglio quindi essere previdenti e avere una mappa off-line disponibile.
Ma ancor più a monte , e questa è una regola fondamentale, ricordatevi che nessun gps o smartphone che sia sostituirà mai una mappa cartacea che va sempre tenuta con sè nello zaino; quella non si scaricherà mai a differenza di qualsiasi aggeggio elettronico. Tenendo la connessione dati mobile disattivata guadagnerete anche in autonomia nelle batterie del vostro smartphone/tablet.
Ma ancor più a monte , e questa è una regola fondamentale, ricordatevi che nessun gps o smartphone che sia sostituirà mai una mappa cartacea che va sempre tenuta con sè nello zaino; quella non si scaricherà mai a differenza di qualsiasi aggeggio elettronico. Tenendo la connessione dati mobile disattivata guadagnerete anche in autonomia nelle batterie del vostro smartphone/tablet.
La mappa che avete scaricato sarà composta da due file e va copiata nella sd del vostro dispositivo mobile.
La cartella di default è "/oruxmaps/mapfiles/" . Potete copiare i file direttamente li dentro ma per una facile gestione vi consiglio di crearvi per ogni mappa che andrete a mettervi sempre delle sottocartelle diverse nominandole ad esempio col nome della mappa e copiarvi i files all'interno.
Andiamo quindi in offline e clicchiamo sopra la mappa che ci interessa, il programma ritornerà alla schermata inziale e avviserà che è stata caricata la mappa scelta.
Vi preciso una cosa. OruxMaps utilizza una cache interna dove memorizza le mappe online che sono state visualizzate in modo da utilizzarle quando si è offline. Questa cache ovviamente si può gestire tramite le impostazioni che ci permettono di andare a resettarla "Reset Online Cache" o ad impostare la sua dimensione e la cancellazione raggiunta una determinta soglia (dal menù mappa accessible con la solita icona, andare alla voce Impostazioni e poi Mappe Online oppure premendo il tasto menù del proprio telefono, "Impostazioni", "Mappe", e quindi "Mappe On line").
Altro parametro importante nelle impostazioni è il caricamento automatico delle mappe, "AutoLoad mappe"
Quando si esce dai confini di una mappa l'applicazione per default ne cerca un'altra relativa alla posizione in cui ci troviamo e la visualizza. OruxMaps cerca quella con livello di zoom più simile a quello della mappa lasciata.
I parametri impostabili sono:
"Sempre (Attenzione!)" il che significa che verrà sempre cercata la mappa più dettagliata a scala più grande relativa alla posizione attuale;
"All'uscita della mappa" quando ci troviamo non coperti dalla mappa in uso;
"Mai" per mantenere sempre la mappa che abbiamo scelto e andare a cambiarla manualmente.
"Sempre (Attenzione!)" il che significa che verrà sempre cercata la mappa più dettagliata a scala più grande relativa alla posizione attuale;
"All'uscita della mappa" quando ci troviamo non coperti dalla mappa in uso;
"Mai" per mantenere sempre la mappa che abbiamo scelto e andare a cambiarla manualmente.
Bene è arrivato il momento di camminare e provare Oruxmaps sul campo.
La prima cosa da fare è attivare prima di tutto il gps dello smarthpone se già non lo abbiamo attivo, e in Oruxmaps attivare il tracking gps cliccando su l'icona
Per registrare la nostra traccia dobbiamo utilizzare il pulsante Tracce , "Avvia Reg." oppure nel menù a scomparsa laterale di destra cliccare il pulsante
Da questo momento si vedranno diverse informazioni sul cruscotto in basso. I campi visualizzati possono essere scelti nelle Impostazioni della Dashboard. (Vedi manuale pag. 26-27)
Da questo momento si vedranno diverse informazioni sul cruscotto in basso. I campi visualizzati possono essere scelti nelle Impostazioni della Dashboard. (Vedi manuale pag. 26-27)
La traccia dei nostri movimenti viene rappresentata col colore rosso.
Mettiamo il caso che vogliamo segnare dove abbiamo lasciato l'auto o un qualsiasi altro punto di interesse. Per farlo premere il pulsante Waypoint e poi Crea ed assegnare un nome e il tipo. E' possibile anche creare wp di foto, Photo wpt e in quel caso si attiverà l'applicazione della fotocamera per permetterci di scattare una fotografia.
Quando vogliamo terminare la registrazione della traccia andiamo nel menù Tracce e clicchiamo "Stop Reg",
oppure con la via veloce cliccando di nuovo il pulsante del menù laterale e la traccia sarà memorizzata in un database interno dal nome "oruxmapstracks.db" che di default è in /oruxmaps/tracklogs/ sempre nella sd.
oppure con la via veloce cliccando di nuovo il pulsante del menù laterale e la traccia sarà memorizzata in un database interno dal nome "oruxmapstracks.db" che di default è in /oruxmaps/tracklogs/ sempre nella sd.
E' possibile anche interrempore la traccia e poi riprenderla, ad esempio quando ci fermiamo in qualche rifugio, alla ripresa Oruxmapx chiederà se riprendere la registrazione dall'ultimo segmento lasciato, creare un segmento nuovo o una traccia nuova. (vedi pag. 24)
Se si vogliono vedere le statistiche della traccia premere il pulsante Tracce, Statistiche
dove vengono riepilogate molte informazioni , di tutta la traccia o dei singoli segmenti ed è possibile addirittura esportare tali dati in html (vedi pag. 41).
dove vengono riepilogate molte informazioni , di tutta la traccia o dei singoli segmenti ed è possibile addirittura esportare tali dati in html (vedi pag. 41).
Tracce e waypoint possono essere gestiti attraverso i relativi menù con la voce "Gestisci" per vederne i dettagli, la loro posizione sulla mappa, selezionarli come rotte oppure cancellarli.
Ma ipotizziamo anche il caso che avete pianificato un'escursione e avete una vostra traccia ad esempio fatta con Google Earth oppure vi è piaciuto talmente tanto un mio itinerario che volete ripercorrerlo e vi siete scaricati la traccia gps che vi ho messo a disposizione.
Vediamo come fare.
Copiamo prima di tutto il file kml o gpx della nostra traccia nella sd al percorso "/oruxmaps/tracklogs/".
In Oruxmaps aprire il menù Tracce e fare Carica File,
scegliere la traccia e si aprirà un popup con le Opzioni di navigazione da selezionare e occorre mettere la spunta su "Segui" selezionando gli allarmi che vogliamo.
A questo punto sulla nostra mappa verrà visualizzata la traccia che stiamo seguendo.
Allo stesso modo è possibile seguire una traccia come rotta, nel menù Rotte, Gestisci , nell'elenco che appare tenere premuto sul file che ci interessa, si aprirà un menù dove è possibile selezionare "Load as Route".
Ma ipotizziamo anche il caso che avete pianificato un'escursione e avete una vostra traccia ad esempio fatta con Google Earth oppure vi è piaciuto talmente tanto un mio itinerario che volete ripercorrerlo e vi siete scaricati la traccia gps che vi ho messo a disposizione.
Vediamo come fare.
Copiamo prima di tutto il file kml o gpx della nostra traccia nella sd al percorso "/oruxmaps/tracklogs/".
In Oruxmaps aprire il menù Tracce e fare Carica File,
scegliere la traccia e si aprirà un popup con le Opzioni di navigazione da selezionare e occorre mettere la spunta su "Segui" selezionando gli allarmi che vogliamo.
A questo punto sulla nostra mappa verrà visualizzata la traccia che stiamo seguendo.
Allo stesso modo è possibile seguire una traccia come rotta, nel menù Rotte, Gestisci , nell'elenco che appare tenere premuto sul file che ci interessa, si aprirà un menù dove è possibile selezionare "Load as Route".
Per interrompere la navigazione della traccia o rotta fare "Stop segui".
E' possibile anche creare una rotta partendo da dei semplici waypoints usando direttamente Oruxmaps.
Bisogna aprire il menù Waypoint e andare alla voce Gestisci. Dall'elenco mettiamo la spunta sui wpt che ci interessa toccare nel nostro percorso, possiamo anche ordinarli tenendo premuto il simboletto delle frecce a sinistra del segno di spunta e trascinarli nella posizione desiderata.
Quando abbiamo finito salviamo la rotta cliccando sull'icona Rotta e si aprirà lo stesso pop-up visto prima con le Opzioni di navigazione da scegliere.
E' possibile anche creare una rotta partendo da dei semplici waypoints usando direttamente Oruxmaps.
Bisogna aprire il menù Waypoint e andare alla voce Gestisci. Dall'elenco mettiamo la spunta sui wpt che ci interessa toccare nel nostro percorso, possiamo anche ordinarli tenendo premuto il simboletto delle frecce a sinistra del segno di spunta e trascinarli nella posizione desiderata.
Quando abbiamo finito salviamo la rotta cliccando sull'icona Rotta e si aprirà lo stesso pop-up visto prima con le Opzioni di navigazione da scegliere.
Bene per ora delle rudimentali nozioni sul programma le avete, vi invito però a non soffermarvi su queste semplici righe che ho scirtto, Oruxmaps ha molto di più, scopritelo voi stessi, sono convinto che quando inizierete ad utilizzarlo su un dispositivo mobile prestante probabilmente poi non ne potrete più fare a meno.
Non mi resta che augurarvi delle buone camminate a tutti, ovviamente in Lessinia come sempre!
Non mi resta che augurarvi delle buone camminate a tutti, ovviamente in Lessinia come sempre!










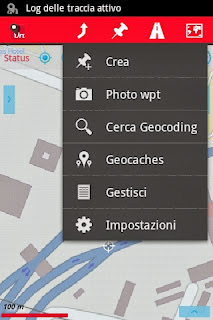













0 commenti